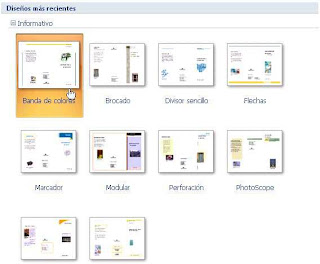Excel es una aplicación para manejar hojas de cálculo, es utilizado normalmente en tareas financieras y co ntables, aquí podemos realizar planos cartesianos, listas para insertarles filtro, cálculos, gráficos, etc. Una de las funciones es insertar fórmulas, para llevarlo a cavo, es necesario colocarnos en la celda la cual vallamos a escribir, después debemos poner el signo igual, concluido lo anterior seleccionamos las celdas para realizar nuestra suma, resta u operaciones, ya que elegimos la celda solamente seleccionamos el tipo de función que vamos a ejecutar, para que nos de la función debemos de escribir algunas iníciales, pues automáticamente se despliegan las opciones, otra alternativa es dar clic en “Fx"
ntables, aquí podemos realizar planos cartesianos, listas para insertarles filtro, cálculos, gráficos, etc. Una de las funciones es insertar fórmulas, para llevarlo a cavo, es necesario colocarnos en la celda la cual vallamos a escribir, después debemos poner el signo igual, concluido lo anterior seleccionamos las celdas para realizar nuestra suma, resta u operaciones, ya que elegimos la celda solamente seleccionamos el tipo de función que vamos a ejecutar, para que nos de la función debemos de escribir algunas iníciales, pues automáticamente se despliegan las opciones, otra alternativa es dar clic en “Fx"  y nos aparecerá un cuadro de dialogo como este y de ahí elegimos la función que deseemos
y nos aparecerá un cuadro de dialogo como este y de ahí elegimos la función que deseemos.

Alguna de las operaciones son: valor máximo, mínimo, moda, mediana, contar si, tangente, pendiente y ángulo.
Valor Máximo: Nos colocamos la celda, en seguida escribimos el signo =, buscamos el valor máximo que se escribe MAX, abrimos ( y seleccionamos las celdas y cerramos ), con dicho procedimiento obtenemos el valor máximo, este nos sirve para encontrar el valor máximo de varias cantidades.
Valor Mínimo: Lo ejecutamos de igual forma que el máximo, sólo que aquí se pone MIN en lugar de MAX, lo utilizamos para hallar el valor mínimo de entre muchos números.
Moda: Se hace de la misma forma que el máximo, pero aquí se pone MODA en lugar de MAX.
Mediana: Se ejecuta de igual manera, pues se pone MEDIANA.
Contar: Nos colocamos en la celda a escribir y ponemos =, escribimos CONTAR.SI, abrimos ( , seleccionamos las celdas, escribimos una , junto con el número que deseamos contar y por últimos cerramos el ). 
Al realizar una tabla o lo que vallamos a elaborar, logramos cambiar el color de las celdas, colocándonos en el botón llamado color de relleno, para modificar los márgenes seleccionamos el icono bordes, de igual forma podemos pegar o insertar imágenes, ya sea desde nuestro documentos o prediseñadas.
Formato Condicional: Nos colocamos en la celda, damos clic en formato condicional, resaltar reglas de celda, aquí es de acuerdo a nuestras necesidades, por lo tanto se leccionamos el que más nos convenga, en seguida nos saldrá un cuadro de dialogo donde debemos elegir la celda y después personalizamos el color, relleno, etc. De nuestro formato condicional, así es como ponemos un formato condicional.
leccionamos el que más nos convenga, en seguida nos saldrá un cuadro de dialogo donde debemos elegir la celda y después personalizamos el color, relleno, etc. De nuestro formato condicional, así es como ponemos un formato condicional.
Ecuación de segundo grado, esta consistia en escribir en diferentes celdad el valor de "a", "b" y "c", en seguida de eso era cuestion de saber colocar los parentesis, multiplicaciones,etc. ejemplo de lo hecho es:
 En una de las hojas lo hicimos paso por paso y en otra directo.
En una de las hojas lo hicimos paso por paso y en otra directo.Cuando fue directo sólo pusimos esto: =((-I27)+RAIZ((I27*I27)-(4*I26*I28)))/(2*I27) y nos da el resultado.

Gráficos:
Para colocar los gráficos, utilizamos la sección gráficos que se encuentra en la pestaña insertar
 Para insertar uno de estos gráficos primero debemos de seleccionar un rango de celdas, que queramos representar.
Para insertar uno de estos gráficos primero debemos de seleccionar un rango de celdas, que queramos representar. Encontramos variedad de gráficos, pues hay circulares, en barras, columnas, líneas, dispersión, etc.
Después de seleccionar nuestros rangos de celdas pulsamos en alguno de los gráficos, pues nos dará nuestro gráfico, en seguida, damos clic en el botón “Mover Gráfico”, nos aparecerá un cuadro de diálogo, al cual seleccionaremos “Hoja nueva: Gráfico1” y nos manda rá al gráfico 1, aquí nos proporcionará el gráfico en grande y lo modificaremos de acuerdo a nuestras necesidades.
rá al gráfico 1, aquí nos proporcionará el gráfico en grande y lo modificaremos de acuerdo a nuestras necesidades. 
Añadir Datos: Es de las más importantes, ya que en él definiremos qué datos ap arecerán en el gráfico.
arecerán en el gráfico.
En la pestaña diseño encontramos dos botes, los cuales son muy importantes. Daremos clic en el botón seleccionar datos, se abrirá una ventana.

Aquí editaremos la fila “serie” y columna, es donde le damos los nombres.
La pestaña nos sirve para cambiarlo de esta forma



De igual forma podemos seleccionar que nuestro gráfico contenga título, para agregar los porcentajes solamente nos colocamos en nuestras barras, círculos o lo que elegimos, después damos clic derecho, seleccionamos “agregar etiquetas de datos” de tal forma nos aparecerán las calificaciones o porcentajes.
Podemos dar formato a nuestros gráficos, aquí modificamos el color, forma, estilo de nuestras barras, cada uno de el estilo personal.
Si deseamos cambiar la escala de nuestro gráfico, solamente damos clic en la escala, presionamos clic derecho, seleccionamos la opción “Dar formato a eje”, en mínima y máxima presionamos fija y damos la escala que queramos.
Insertar Ecuaciones: Para implantar un objeto damos clic en insertar y nos vamos a la pestaña objeto y saldrá un cuadro de diálogo
Seleccionamos editor de ecuaciones y en seguida nos aparecerá, donde elegimos el tipo de ecuación que queramos y de ahí damos un clic para que quede insertada nuestra ecuación. De igual manera incorporamos cuadros de texto, en ambas formas le damos el formato que deseemos, o el que más nos agrade, pues le cambiamos el color, la forma de los marcos, etc. También ponemos formas en las cuales escribimos cierto texto.
Para realizar algún tipo de ecuación es necesario implementar lo visto anteriormente, esto es, cómo utilizar las funciones, pues lo demás es saber colocar nuestras operaciones, estar consientes de qué va antes y después.




Plano cartesiano: Para realizar un plano cartesiano escribimos los puntos de la recta, los seleccionamos para después colocarnos en insertar y luego escogemos la opción gráficos, nos aparecerá , en seguida damos clic en dispersión y nos saldrán algunas opciones, elegimos la que se adapte más a nuestras necesidades y damos aceptar, en seguida se form a nuestra recta, concluido lo anterior podemos cambiar el color de los ejes, de la recta, esto lo modificamos dando clic derecho en nuestro eje, nos saldrán la opción “dar forma al eje”, lo elegimos y cambiamos por el color que más nos guste, también cambiamos la escala, el grosor de la línea.
a nuestra recta, concluido lo anterior podemos cambiar el color de los ejes, de la recta, esto lo modificamos dando clic derecho en nuestro eje, nos saldrán la opción “dar forma al eje”, lo elegimos y cambiamos por el color que más nos guste, también cambiamos la escala, el grosor de la línea.
Cuando queramos saber en qué cuadrante están nuestros puntos, es necesario utilizar la función llama “si”, la  cual nos pide el valor lógico, verdadero y falso; cuando queramos escribir texto, este se pone entre comillas, si vamos a utilizar al mismo tiempo varios “si” tenemos que abrir paréntesis y al finalizar cerrar todos aquellas que abrimos.
cual nos pide el valor lógico, verdadero y falso; cuando queramos escribir texto, este se pone entre comillas, si vamos a utilizar al mismo tiempo varios “si” tenemos que abrir paréntesis y al finalizar cerrar todos aquellas que abrimos.
Si deseamos obtener la pendiente de una recta, ponemos el signo =, la palabra pendiente y elegimos las celdas en donde se encuentran los valores tanto de “x1, 2” y “y1, 2”.
Pero si queremos el ángulo de la pendiente, escribimos el signo =, la palabra “grados” y seleccionamos la celda donde se encuentra la pendiente, esto último lo ponemos entre paréntesis.
Al momento de realizar nuestro plano ponemos en práctica todo lo que hasta ahora hemos visto.
Filtro:
Base de Datos: Colección de información específica formada por un conjunto de registros (conjunto).
Conjunto de Campos: Registro.
Para realizar los filtros tenemos que hacer algunas listas, un ejempl o podría se este:
o podría se este:
Al momento de poner el filtro seleccionamos aquello que queramos que lo tenga, después de eso en la barra de herramientas seleccionamos filtro y nos aparecerá así  el filtro nos sirve para ordenar los datos en orden ascendente o descendente o filtrar temporalmente los valores específico, nos facilita el análisis.
el filtro nos sirve para ordenar los datos en orden ascendente o descendente o filtrar temporalmente los valores específico, nos facilita el análisis.
Otro de los aspectos que podemos tomar es el colocar a las cantidades el signo de pesos o el que sea, para llevar a cabo esto nos tenemos que situar en la celda que vamos a poner el signo, después en la barra de herramientas seleccionamos número y se desprende un cuadro de diálogo como este, de ahí elegimos la opción moneda y buscamos le signo de pesos, por último le damos aceptar.
Cuando pongamos las fechas, hacemos lo anterior pero ahora elegimos fechas y buscamos la que este así: “14 de Marzo de 2001”, para que solamente nos salga en número la fecha de nacimiento.
 , generalmente de pequeñas proporciones, práctico y a la vez novedoso. Los gadgets suelen tener un diseño más ingenioso que el de la tecnología corriente.
, generalmente de pequeñas proporciones, práctico y a la vez novedoso. Los gadgets suelen tener un diseño más ingenioso que el de la tecnología corriente. egimos uno y llenamos los datos que nos solicitan, en seguida damos guardar y ya lo podemos ver en nuestro blog.
egimos uno y llenamos los datos que nos solicitan, en seguida damos guardar y ya lo podemos ver en nuestro blog.































 el filtro nos sirve para ordenar los datos en orden ascendente o descendente o filtrar temporalmente los valores específico, nos facilita el análisis.
el filtro nos sirve para ordenar los datos en orden ascendente o descendente o filtrar temporalmente los valores específico, nos facilita el análisis.